はじめに
ノートパソコンのおすすめ設定の中でも特に会社で役立つものについてご紹介したいと思います。
会社規模によっては社内にいてもたくさんの人と協力して仕事をする機会が増えてくると思います。
と同時に仕事をマイペースでできないというジレンマを抱えるかもしれません。
社内にいても常に周りに振り回せられる環境に慣れるまでは精神的、肉体的にかなり疲れて、毎日がヘトヘト状態かと思います。
そのため、工夫することによって、負担を少しでも軽くすることが大切ですよね。
その一つとなりうるのが仕事で使用するパソコンの使い方になります。
Windows7からWindows10への切り替えを機に会社の方針でパソコンを新調するところも多いと思います。
また、新卒社員、転職で入社したばかりの中途社員の方もパソコンを用意される方も多いと思います。
と同時にパソコンの設定も必要になるでしょう。
会社から設定方法は説明がありますが、私の経験上、それだけでは、入社したばかりの新卒社員や中途社員が軌道に乗るためには十分とはいえません。
入社したばかりの新卒社員や中途社員はあらゆることがゼロからのスタートにも関わらず、通常の業務をこなしていかなくてはなりません。
そんな大変な時に、パソコンの設定を行うことは憂鬱だと思います。
ただ、どうせなら、この機会に精神的負担を少しでも軽くしてライバルに差をつけるために役立つ設定を行ってみませんか^^
一言でパソコンといっても、デスクトップ型からノート型、WindowsパソコンかMacパソコンなど種類があります。
ですが、一番、国内で利用されているのはWindowsノートパソコンだと思います。
そのため、Windowsノートパソコンを例に説明させていただきたいと思います。
ただ、デスクトップ型やMacなど他の組み合わせの場合でも基本的な考え方は同じなので、参考になるかと思います。
まずは、最初に多くの方が行っている一般的な設定について紹介します。
その後、ライバルに差をつけるために役立つノートパソコンのおすすめ設定をご紹介します。
ノートパソコンの必要最低限の設定
ネットワーク関係
必要最低限のネットワーク関係の設定としては次のようなものがあります。
- IPアドレスの設定
- プロキシの設定
- メールソフトの設定
これらの設定方法は、会社によって異なるなので、ここでは一般的な事例についてご紹介します。
- IPアドレスの設定
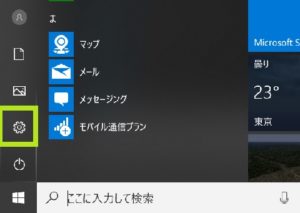
まず、Windows10のスタートメニューから[設定]アイコンをクリックします。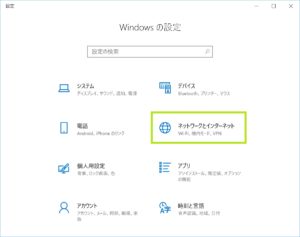
次に設定画面の[ネットワークとインターネット]をクリックします。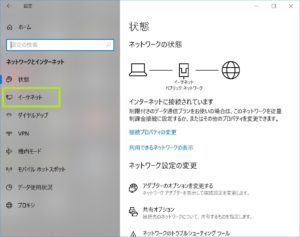
次に[イーサネット]をクリックします。この先の設定方法は会社によって異なります。
設定方法はインターネット上でとても詳しい情報が多々あります。
Googleの検索窓で「windows10 IPアドレス設定方法」と入力してみてください。
有名なパソコン機器メーカーなどがわかりやすい説明を公開してくれていますので、ここでは割愛させていただきますm(_ _)m少しIPアドレスの設定について補足させていただきます。
大きな規模の会社やセキュリティに厳しい会社ではドメインコントローラというコンピュータを用いて、ネットワーク上のパソコンを一括管理していることが少なくありません。
この場合、ドメイン・アカウントとかドメイン管理などの専門用語を聞くことがあるでしょう。
このメリットは社員のパソコンの使用状況の管理やセキュリティソフトの一括アップデートなどができることがあります。
そして、ドメイン環境では各パソコンごとに使用できるIPアドレス(172.xxx.yyy.zzzなど)が決まっていることが多い(固定IPアドレス)と思われます。逆にそんなに規模が大きくない会社または働き方が自由な会社では各パソコンごとで使用するIPアドレスは特に決まっていないことが多い(IPアドレスの自動取得)という印象です。
(少し専門的な補足をすれば、DHCPサーバーが用意され、各パソコンがネットワークに接続するたびに、空いているIPアドレスを各パソコンに自動的に割り振るしくみになります。)
固定IPアドレスとIPアドレスの自動取得では設定方法が異なりますが、そのあたりは会社から説明があると思います。
なければ、先ほど、ご紹介したGoogleの検索窓を使った方法で、詳しい設定方法を知ることができます。 - プロキシの設定
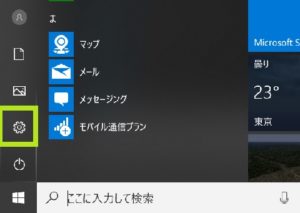
Windows10のスタートメニューから[設定]アイコンをクリックします。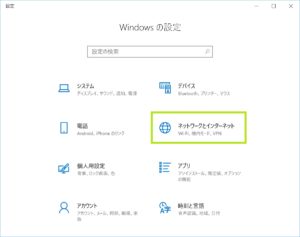
次に設定画面の[ネットワークとインターネット]をクリックします。
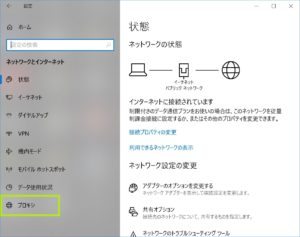
次に[プロキシ]をクリックします。この先の設定方法は会社によって異なります。
IPアドレス同様に設定方法はインターネット上でとても詳しい情報が多々あります。
Googleの検索窓で「windows10 プロキシ 設定方法」と入力してみてください。
たくさんのサイトでわかりやすい説明を公開してくれていますので、ここでは割愛させていただきますm(_ _)m少しプロキシの設定について補足させていただきます。
パソコンをインターネットに接続をすると、ホームページを閲覧できると思います。
この時、実はパソコンとホームページがあるインターネット環境の間にデータの中継・監視を行うイメージのプロキシサーバーが存在します。
私たちが個人的にプロバイダーと契約して、自宅からインターネットを楽しむ場合も同様です。
ただ、私たちがプロバイダー経由で利用する場合は、プロキシサーバーについての特別な設定は必要ないことがほとんどなので、意識することはないかもしれません。
一方でセキュリティに厳しい会社では独自にプロキシサーバーを持っています。
この場合はプロキシサーバーのパソコン設定を行う必要があることが多いでしょう。
独自のプロキシサーバーを持つ会社では設定方法について普通は説明があるでしょう(だと思いますが。。。)
もしなければ、先ほど、ご紹介したGoogleの検索窓を使った方法で、詳しい設定方法を知ることができます。 - メールソフトの設定
使用するメールソフトによって、設定方法は異なります。
有名どころではMicrosoft Outlook、フリーのエンジニアやメールソフトの選択が自由な人の間では 「Thunderbird」も人気です。会社からはメールが利用できるように次のような情報が提供されると思います。
以下はPOPといわれる仕組みで一番、利用されているメールの送受信のしくみの場合です。- メールアドレス(xxxx@yamagu-medical.co.jpなど)
- メールパスワード
- メールアカウント(通常はメールアドレスの@より前の文字列)
- 受信メールサーバ名(pop.yamagu-medical.co.jpなど)
- 送信メールサーバ名(smtp.yamagu-medical.co.jpなど)
その他、IMAPという仕組みもありますが、こちらのしくみをメインに利用している会社はあまり多くありません。
IMAPの場合のついての設定例は割愛させていただきます。
IMAPの場合は申し訳ありませんが、Googleの検索窓で「windows10 Microsoft Outlook IMAP 設定方法」で検索してみてください。
たくさんのサイトでわかりやすい説明を公開してくれています。では、POPによるメール送受信を行うための設定例をみていきます。
設定はメールソフトの中で行います。
以下はMicrosoft Outlookの例です。
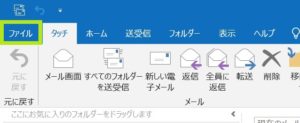
ソフトを起動したら、「ファイル」メニューを選択します。
アカウント情報画面が開きます。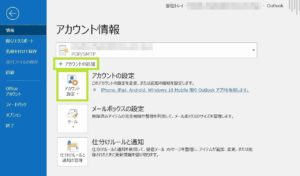
ここで、「アカウントの追加」ボタンをクリックします。この先の設定方法は会社によって異なります。
設定方法はインターネット上でとても詳しい情報が多々あります。
Googleの検索窓で「windows10 【使用するメールソフト名】 設定方法」と入力してみてください。
例えば、Microsoft Outlookを使用する場合は、「windows10 microsoft outlook 設定方法」で検索してみてください。
たくさんのサイトでわかりやすい説明を公開してくれていますので、ここでは割愛させていただきますm(_ _)m
各種ソフトのインストール関係
ネットワーク関係の他に必要なものとしてソフトのインストール作業があります。
会社で"指定されたもの"や"指定はされていないがないと不便なもの"などあります。
ここでは、参考として私の会社員生活で経験した代表的なものについてご紹介します。
基本的に他とそんなに大差はありません。
(数回、転職経験がありますが、そんなに違いはありませんでしたので)
- 会社から指定されるもの
- 文書作成、メール関連のソフト一式
代表的なものとしてMicrosoft Officeがあります。 - 社内のプリンターを利用するためのドライバーソフトウェア
- 文書作成、メール関連のソフト一式
- 会社からは指定はされていないが、ないと不便なもの
- PDFファイルの閲覧ソフト
代表的なものとしてAdobe Acrobat Readerがあります。 - 圧縮・解凍ソフト
人気があるものとして「Lhaplus」、あと少々古いかもしれませんが「+Lhaca」があります。
私の経験上では「+Lhaca」をインストールしている方が多かった印象です。
個人的には圧倒的に「+Lhaca」派ではあります。
- PDFファイルの閲覧ソフト
- あると便利なもの
- Google Chromeブラウザ
圧倒的な人気を誇るブラウザです。
インストールしておいて損はありません。
性能、操作性も文句なしです。 - 無料PDF編集ソフト「CubePDF Utility」
私にとってPDFファイルの編集を行うには欠かせないソフトです。
ページの挿入、削除はもちろん、入れ替えまで直観的な操作ができます。
Microsoft Officeなどの文書作成ソフトから容易にPDF出力することができることも魅力です。 - テキストエディタ
有償版であれば、圧倒的人気を誇る「秀丸エディタ」になります。
無償版であれば、「K2Editor」が個人的に使いやすかったです。
開発系の仕事の方でも、十分に使えました。
- Google Chromeブラウザ
以上が、私が考えるWindows10の必要最低限の設定になります。
では、次に本題のライバルに差をつけるために役立つノートパソコンのおすすめ設定についてご紹介していきます。
ライバルに差をつけるために役立つノートパソコンのおすすめ設定
メールソフトの自動振り分け設定
メールソフトには、送信者、件名などによって受信トレイ内のフォルダに自動で振り分けてくれる機能があります。
とても便利な機能ですが、経験上、意外に?この機能を利用している人は多くありませんでした。
この機能のメリットは受信したメールの緊急度の判断に役立ちます。
例えば、送信者によって自動振り分け設定を行う場合は、直近のその人との関係性によってある程度、メールの緊急度がわかります。
簡単に例を紹介します。
経理のAさん、開発者のBさん、開発者のCさん、営業のDさんがいたとします。
開発者のCさんと営業のDさんは今、同じプロジェクトで仕事しています。
この4名から私がメールを同時に受信した時、次の順番で重要度を判断し、メールをチェックします。
- 営業のDさん
- 開発者のCさん
- 経理のAさん
- 開発者のBさん
営業のDさんが開発者のCさんより優先度が高いのは、お客様の要求やクレームを含む最優先事項の情報を含む可能性があるためです。
経理のAさんが開発者のBさんより優先度が高いのは、予算などの金銭面でプロジェクトに関連するものであるかもしれないためです。
開発者のBさんは今、同じプロジェクトで仕事をしていないため、内容は技術的な相談か、一般的な連絡事項の可能性が高いと推測することができます。
このようにメールソフトの自動振り分け設定は仕事の効率という面でとても役に立ちます。
ただ、デメリットもあります。
メールの確認漏れです。
メール送信者による重要度の判定はあくまで、推測なので、中には自分が気づかない緊急性のメールも含んでいるかもしれません。
ですので、自動振り分け設定を利用する場合も、最終的に受信したメールは早めにすべて確認するようにしたいですね。
最後に設定方法ですが、メールソフトによって異なります。
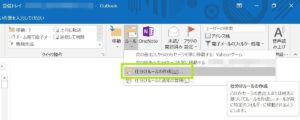
Microsoft Outlookの場合は、[ホーム]タブをクリック後、表示される"ルール"の[仕分けルールの作成]から設定することができます。
設定方法はインターネット上でとても詳しい情報が多々あります。
Googleの検索窓で「windows10 【使用するメールソフト名】 自動振り分け」と入力してみてください。
例えば、Microsoft Outlookを使用する場合は、「windows10 microsoft outlook 自動振り分け」で検索してみてください。
たくさんのサイトでわかりやすい説明を公開してくれていますので、ここでは割愛させていただきますm(_ _)m
カバーと閉じた時のスリープ解除設定
カバーを閉じた時、スリープにしないように設定することがおすすめです。
会社内では会議などでノートパソコンをもって移動することが多いと思います。
その時、パソコンカバーを閉じるたびにスリープしていたのでは、いざ、会議が開始という時にパソコンがまだスリープから復帰中ということにもなりかねません^^;
その他のメリットとしてはいざ、帰宅という時にWindowsアップデートが始まってしまっても、カバーを閉じて、机にしまうことが可能です。
また、定期的にデフラグを行うと、パソコン内のハードディスク内の隙間を最適化(詰める)してくれ、操作中の応答がスムーズになることが期待できます。
ただ、デフラグは完了までに数時間(ディスク容量によっては半日~1日)かかります。
そこで、カバーを閉じた時、スリープにしないように設定しておけば、帰宅時、または土日にパソコンを机の中にしまった状態でデフラグを実行させておくことができます。
カバーを閉じた時、スリープにしないようにする設定は次の手順で行えます。
- スタートメニューの[設定]アイコンをクリック
- 設定画面のホームで[システム]をクリック
- [電源とスリープ]をクリック
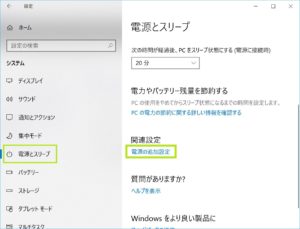
- [関連設定]の電源の追加設定をクリック
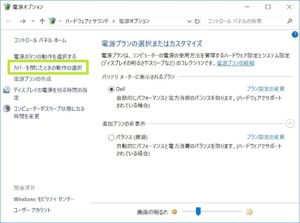
- [カバーを閉じたときの動作の選択]をクリック
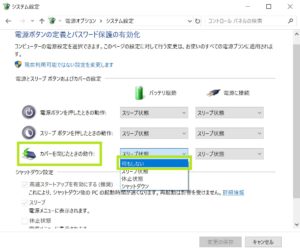
- "カバーを閉じた時の動作"の"バッテリー駆動"で[何もしない]を選択
("電源に接続"でも[何もしない]を選択すると、もちろん便利です。) - [変更の保存]ボタンをクリック
目の疲れを軽減する対策
パソコンと向き合っていると、どうしても目の疲労が蓄積しますよね。
そこで私は対策として、次のような工夫を行っています。
- デスクトップの背景色を黒色にする。
- 画面の明るさの設定を下げる。
デスクトップの背景色の設定は次の手順で行えます。
- スタートメニューの[設定]アイコンをクリック
- 設定画面のホームで[個人用設定]をクリック
- [背景]をクリック
- "背景"に単色、背景色に黒色を選択

画面の明るさの設定は次の手順で行えます。

ファンクションキーの明るさ調整ボタンで画面を見ながら明るさを調整することができます。
上の例では"F7キー"が明るさを下げるボタン、"F8キー"が明るさを上げるボタンになっています。
しかし、これはパソコンによって変わることがありますので、ご使用のパソコンのファンクションキーの割り当てについて確認してください。
ネットワークドライブの割り当て
社内のファイルサーバー上の共有フォルダにアクセスするために、ネットワークドライブを割り当てることがおすすめです。
ショートカットアイコンを作成する人も多いですが、整理を怠るといつしか、デスクトップがショートカットアイコンだらけ^^;になってしまいかねません。
その他のメリットとしては、ネットワークドライブをより上位のフォルダに割り当てておくことで、ファイルサーバー上のフォルダ構成に常に気に掛けるようになり、このことは将来的に管理方法を検討する立場になった時に役に立ちます。
ネットワークドライブの割り当ての設定は次の手順で行えます。
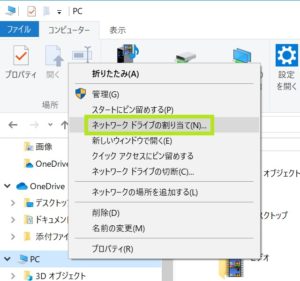
- エクスプローラー画面でファイルサーバ上の共有フォルダを選択後、右クリック
- 右クリックメニューの"ネットワークドライブの割り当て"を選択
設定方法についてはインターネット上でとても詳しい情報が多々あります。
Googleの検索窓で「windows10 ネットワークドライブ 割り当て」と入力してみてください。
無線LANの自動接続設定
1フロアに大人数が在席するような場所では、無線LANのアクセスポイントが複数用意されている場合があります。
パソコンは基本的に一番、電波が強いアクセスポイントに接続しますが、電波が強い=通信速度が早いとは限りません。
無線LANアクセスポイントが使用する周波数帯は2.4GHz帯と5GHz帯の2種類あります。
一般的に5GHz帯のほうが2.4GHz帯よりも通信速度が早いです。
会社によっては、それらを判別できるようにアクセスポイント名に2Gや5Gなどのキーワードを含めることがあります。
このように利用できるアクセスポイントの周波数がわかる場合は、5GHzのアクセスポイントへつなげる確率を高くする設定がおすすめです。
設定は次の手順で行えます。
- タスクバーの無線LANのアイコンをクリック

- 5GHzのアクセスポイントの[自動的に接続]にチェックを入れる。
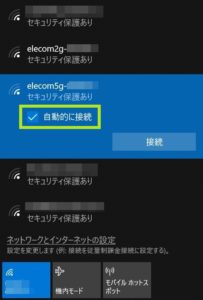
- 2.4GHzのアクセスポイントの[自動的に接続]のチェックを外す。
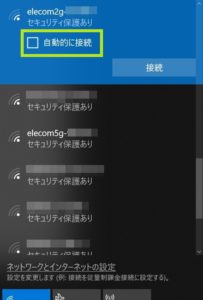
スタートプログラムの最適化
会社で使用するパソコンは個人消費者向けでなくビジネスモデルが採用されるのが一般的です。
ビジネスモデルは個人消費者向けと異なり、仕事に関係ないソフトは極力インストールされていません。
しかし、ビジネスモデルでも、中には起動時に、自動的に起動するプログラムの中に案外、必要がないものが含まれます。
もし、起動する必要がないプログラムがあれば、パソコンの性能に影響しますから、起動しないようにするのに越したことはありません。
設定方法はWindows 7以前は「msconfig」というプログラムから設定を行いますが、Windows10ではタスクマネージャーから設定できるようになっています。
タスクマネージャーの起動方法は、複数ありますが、一般的な方法は次の2つです。
- [Ctrl][Alt][Delete]キーを同時に押下
- タスクバー上で右クリックして表示されるメニューから"タスクマネージャー"を選択
-
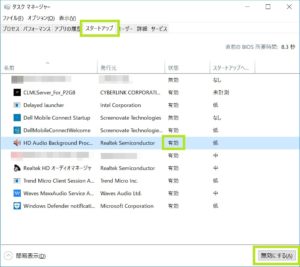
その後、起動したタスクマネージャーのスタートアップタブ画面を選び、プログラム一覧の中から停止したいものを選択し、[無効にする]ボタンをクリックすれば、完了です。
注意点としてはよくわからないプログラム(内容が理解できないプログラム)は絶対停止してはいけません。
もしかしたら、システム上重要なもので、停止したことで、パソコン自体起動しなくなったということもなきにしも非ずだからです。
Windows10からは随分、ユーザーにやさしい操作画面になっているので、そのあたりの問題が発生する可能性は極めて小さいとは思いますが。
実は上記の他にスタートプログラムの最適化に関する設定があります。
それは明らかに不要なサービスがあれば停止することです。
先ほど、ご説明したタスクマネージャーから停止するプログラムは、タスクマネージャーのプロセスタブに表示されるプログラムです。
それとは別にサービスのプログラムはサービスタブに表示されます。
プロセスとサービスの大きな違いはプロセスはユーザーが直接起動できますが、サービスはできません。
例えば、プロセスの代表的なものに.exeというファイル名拡張子を持つ実行可能ファイルがあります。
WordやExcelなどがそうです。これらはプロセスの仲間です。
一方、サービスは電源ON、正確にはWindowsの起動と同時にバックグランドで実行されるプログラムです。
最初のうちは不要なサービスはありませんが、時がたつと知らぬ間に必要でないサービスが動いていたということがあります。
不要なサービスが増えてくると、メモリをたくさん消費するのでパソコンの動作が遅くなってきます。
私の経験ですが、過去にWindows7ではありますが、Windows版のiTunes(iPhoneなどApple製のモバイル端末とデータ通信を行うためのソフト)をインストールしたことがあります。
その後、パソコン起動時、何日かおきにApple製品のアップデート確認画面が表示されるようになりました。
タスクマネージャーのサービスタブを確認するとApple製のサービスが常時、実行されていました。
いつも利用するわけではないでので、このサービスを停止したことがあります。
明らかに今は必要ないなとわかるサービスは停止することをおすすめします。
しかし、よく理解していないサービスは決して停止してはいけません。
サービスの停止方法を簡単に触れておきます。
くれぐれもサービスの停止は停止しても問題ないことを確認した上で行ってください。
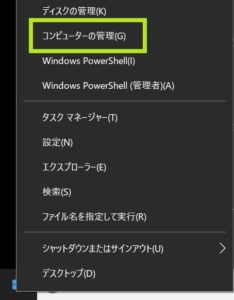
Windowsマークを右クリックして"コンピュータの管理"を選択します。
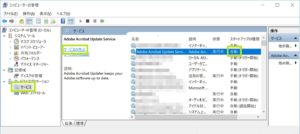
コンピュータの管理画面の左側の"サービスとアプリケーション"の"サービス"を選択します。
サービスの一覧のスタートアップの種類が自動になっているものを選択し、[サービスの停止]をクリックします。
よく使うソフトをタスクバーに表示
忙しくなってくると、パソコン画面にたくさんのウィンドウを同時に開く場合が多くなります。
このような時、デスクトップ上のソフトのショートカットアイコンを探すことは大変です。
そこで、頻繁に使うソフトのアイコンは見つけやすいタスクバーに表示させる(タスクバーにピン留めさせる)ことがおすすめです。
設定は次の手順で行えます。
- デスクトップ上のショートカットアイコンの右クリックメニューから"タスクバーにピン留めする"を選択
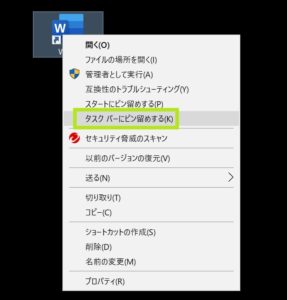
スタートメニューのアイコンの右クリックメニューからでも同様に可能です。
すると、
![]()
タスクバー上に設定したアイコンが表示されます。
付箋ソフト
付箋ソフトはフリーのものもありますが、私はWindows10標準のSticky Notesがおすすめです。
使用目的はポスト・イットなどの商品名で知られる通常の付箋紙と同じです。
使用方法はイメージしやすいですよね。
もし、ソフトがインストールされていない場合は、「Microsoft Sticky Notes インストール」で検索するとMicrosoftの公式インストールページが見つかりますので、そこからインストールしてください。
付箋ソフトは次の手順で起動できます。
- スタートメニューの"Sticky Notes"をクリック
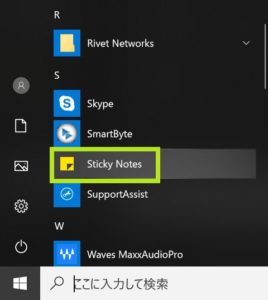
- タスクバーのアイコンを右クリックし、"タスクバーにピン留めする"を選択
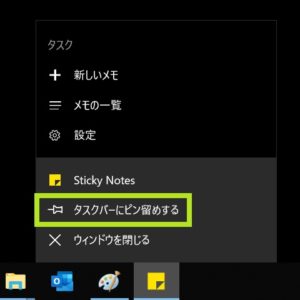
- タスクバーのアイコンを右クリックし、"新しいメモ"を選択
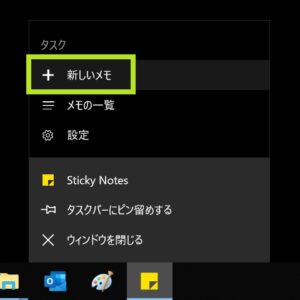
Microsft IMEへの用語登録
普段、よく使う単語はMicrosft IMEへ登録しておくことがおすすめです。
議事録作成などに役立ちます。
例えば、会議中、議事録の作成で「権田原代表取締役社長」と入力したい場合、毎回、入力するのは大変ですよね。^^;
そこで、「ごん」と入力するだけで、「権田原代表取締役社長」がかな変換候補に表示されるようにすると便利です。
これにはMicrosft IMEへの単語登録が必要です。
登録は次の手順でできます。
- タスクバーのMicrosft IMEを右クリック

- 右クリックメニューから"単語の登録"を選択
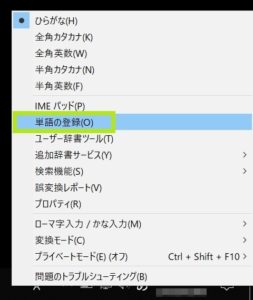
- 単語登録画面で、"単語"、"よみ"欄に次のように入力し、[登録]ボタンをクリック
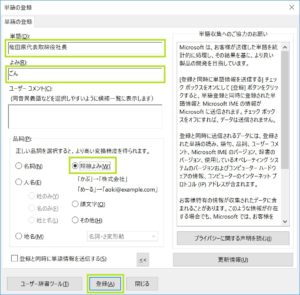
この後、次のようにかな変換候補に登録した単語が表示されるようになります。
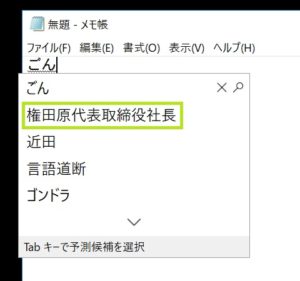
デュアルディスプレイの設定
もし、別に液晶モニターが社内に余っている、または購入できる場合は、利用することをおすすめします。
参考までに私は液晶モニターはメール確認用またはプログラミングコードを書く用に利用しています。
そして、メインのノートパソコン内蔵の画面ではその他のドキュメント作成を行うといった使い方をしています。
では設定方法ですが、パソコンと液晶モニターを接続します。
次にWindowsのデスクトップ上で右クリックし、表示されるメニューから[ディスプレイ設定(D)]をクリックします。
または、スタートメニューの設定アイコンをクリックし、Windowsの設定画面ホームからシステムを選択します。
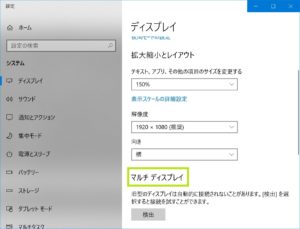
"複数のディスプレイ"設定から"表示画面を拡張する"を選択、[変更の維持]ボタンをクリックします。
設定方法についてはインターネット上でとても詳しい情報が多々あります。
Googleの検索窓で「windows10 デュアルディスプレイ 設定」と入力してみてください。
ブラウザのお気に入りフォルダ、データフォルダの基本構成の事前検討
ブラウザのお気に入りフォルダやパソコン内のデータフォルダの基本構成(考え方)は事前に検討しておくことがおすすめです。
時間が経つにつれ、ブラウザのお気に入りやデータも増えていくでしょう。
後で、慌てて整理しなおすのは大変です。
ただ、構成は個人の感性や考え方によってベストなものは変わってきます。
「どういう構成がいいのかわからない」という方は少なくとも、暫定として大きく分けておきましょう。
構成に困った時の例を簡単にご紹介します。
- ブラウザのお気に入りフォルダの場合
- 社内イントラネット関連
- 検索エンジン関連
- 開発関連
- その他 など
- データフォルダの場合
- 本業関連
- 事務関連
- 福利厚生関連
- その他 など
最初のうちは自分にとってベストな構成を考えることは、難しいと思います。
その時の知識・経験の範囲で、よさそうだなという構成でよいのではと思います。
同時に途中で、使いにくいと思った時は早め早めにブラッシュアップ(方針変更、最適化)していきましょう。
注意点としては何もフォルダ構成を考えずにパソコンを使用し続けることは避けましょう。
何年も前に作成したファイルや情報が必要になることもありますので。
ワイヤーロックの確保
帰宅時はパソコンは机の中にしまい、施錠することが決まりになっているところも多いでしょう。
ただ、どうしても、作成したプログラムなどのロングランテストなどで、外に置いたままにする必要がある時もあるでしょう。
そのような時は盗難防止としてワイヤーロックでパソコンを机などに固定する必要があります。

ワイヤーロックはパソコンの側面にあるワイヤーロック差し込み口を利用します。
ここまでは、よいのですが、ワイヤーロックは部署によって所有できる数に決まりがある場合もあります。
そのため、ワイヤーロックは早めに一つ、自分管理としてストックしておくことがおすすめです。
夜遅く、まわりに借りられる人が全員帰宅していたという可能性もありますしね^^;
まとめ
ノートパソコン設定について精神的負担を少しでも軽くしてライバルに差をつける点に特にフォーカスをあて、紹介してきました。
特に今回、ご紹介したライバルに差をつけるのに役立つおすすめ設定は、実は私は中途社員として入社したばかりの頃、実践できていませんでした。
会社生活に慣れるまでも相当な疲労を伴いました。
しかし、もし、入社したばかりの頃、このノートパソコンの設定について知っていれば、どれほど、精神的な負担が軽くなっただろうと振り返ってしまいます。
ですので、今回、取り上げてみました。
新卒社員の方であれば、先輩社員から丁寧に教えてもらえる機会も多いでしょう。
一方で中途社員の場合は、自分からお願いしない限り、教えてもらえないことも多いと思います。
かといって、ある程度のキャリアがあると、いろいろな感情やしがらみが邪魔をして聞きづらいことも多いでしょう^^;
そのため、本記事が会社生活に早く慣れるための、一つのきっかけになれば、これ程、嬉しいことはありません^^
入社したばかりの新卒社員、中途社員の方々にとって参考になれば幸いです。
